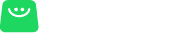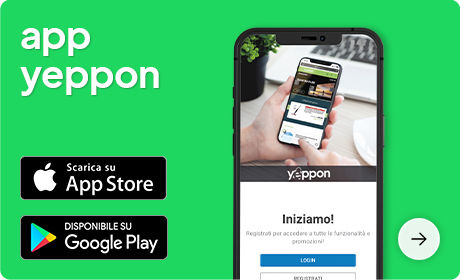Se hai appena acquistato una stampante Epson multifunzione con scanner integrato, potresti trovarsi nella situazione di dover utilizzare lo scanner per la prima volta. Potresti sentirti un po’ spaesato e non sapere da dove iniziare. Ma non preoccuparti, siamo qui per aiutarti.
In questa guida completa, ti spiegheremo passo dopo passo come utilizzare lo scanner della stampante Epson. Ti illustreremo come fare direttamente dalla stampante, dal computer e persino da smartphone e tablet. Quindi, senza ulteriori indugi, iniziamo!
Operazioni preliminari
Prima di iniziare a utilizzare lo scanner della stampante Epson, ci sono alcune operazioni preliminari che devi compiere per garantire un corretto funzionamento.
- Collega la stampante all’alimentazione e accendila utilizzando il tasto di accensione situato sulla parte frontale dell’apparecchio.
- Collega la stampante al computer tramite Wi-Fi o cavo, a seconda delle tue preferenze e delle opzioni disponibili.
- Assicurati di aver installato correttamente i driver della stampante e dello scanner seguendo le istruzioni fornite nel tutorial di installazione.
Una volta completate queste operazioni preliminari, sei pronto per iniziare a utilizzare lo scanner della stampante Epson.
Utilizzo dello scanner dalla stampante Epson

Se possiedi una stampante Epson multifunzione con display LCD, puoi utilizzare direttamente lo scanner dalla stampante stessa. Ecco come procedere:
- Accendi la stampante e solleva il coperchio dello scanner.
- Posiziona il documento che desideri digitalizzare sul vetro dello scanner.
- Abbassa il coperchio dello scanner.
Prima di procedere con la scansione, assicurati che lo scanner sia correttamente collegato al computer o che sia presente una chiavetta USB o una scheda SD collegata alla stampante per salvare il documento digitalizzato. Utilizza i tasti fisici con le frecce direzionali sulla parte frontale della stampante per selezionare l’opzione “Scan” sul display e premi il tasto OK per confermare la scelta.
Successivamente, seleziona il tipo di scansione che desideri effettuare, come ad esempio “Scansione su computer (JPEG)”, “Scansione su computer (PDF)”, “Scansione su computer (e-mail)” o “Scansione su computer (personalizzata)”. Se hai collegato una scheda SD o una chiavetta USB alla stampante, compariranno anche le opzioni relative a questi dispositivi.
Una volta selezionato il tipo di scansione, scegli la connessione da utilizzare, come connessione USB o Wi-Fi (solo per PC), e avvia la scansione premendo il pulsante dedicato. Una volta completata la scansione, il documento verrà salvato sul supporto di memoria esterno, sul cloud o sul computer, a seconda della tua scelta.
Utilizzo dello scanner della stampante Epson da Windows

Se utilizzi un PC con sistema operativo Windows 10 o Windows 11, puoi utilizzare l’applicazione “Scanner Windows” di Microsoft per utilizzare lo scanner della stampante Epson. Ecco come procedere:
- Scarica e installa l’applicazione “Scanner Windows” dal Microsoft Store.
- Una volta installata, apri l’applicazione e seleziona la stampante Epson.
- Clicca sul pulsante “Digitalizza” per avviare la scansione del documento.
Se utilizzi una versione di Windows meno recente o senza il Microsoft Store, puoi scaricare il software “Epson ScanSmart” dal sito ufficiale Epson. Visita il sito, seleziona il software compatibile con la tua stampante e segui le istruzioni di installazione.
Una volta installato il software, aprilo e seleziona la stampante Epson. Modifica i parametri di scansione secondo le tue preferenze e avvia la scansione. Per ulteriori informazioni dettagliate su come utilizzare lo scanner della stampante Epson da Windows, consulta il mio tutorial dedicato.
Utilizzo dello scanner della stampante Epson da macOS
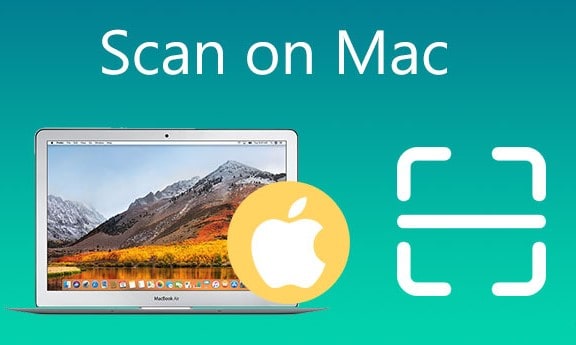
Se stai utilizzando un Mac, puoi utilizzare l’applicazione “Acquisizione Immagine” inclusa di default su macOS per utilizzare lo scanner della stampante Epson. Ecco come procedere:
- Apri l’applicazione “Acquisizione Immagine” dal Launchpad o dalla cartella Applicazioni.
- Solleva il coperchio dello scanner e posiziona il documento sul vetro.
- Nell’applicazione “Acquisizione Immagine”, seleziona la stampante Epson e visualizza un’anteprima del documento.
- Regola le dimensioni del documento e personalizza le impostazioni di scansione.
- Clicca sul pulsante “Scansione” per avviare la scansione del documento.
- Una volta completata la scansione, il documento verrà salvato nella cartella da te selezionata in precedenza.
Per ulteriori dettagli su come utilizzare lo scanner della stampante Epson da macOS, consulta il mio tutorial dedicato.
Utilizzo dello scanner della stampante Epson da Android e iOS

Epson mette a disposizione l’applicazione “Epson Smart Panel” per dispositivi Android e iOS, che consente di gestire le stampanti Epson e le operazioni di stampa e scansione in mobilità. Ecco come utilizzare lo scanner della stampante Epson da smartphone e tablet:
- Scarica e installa l’applicazione “Epson Smart Panel” dal Google Play Store o dall’App Store.
- Avvia l’applicazione e accetta il contratto di licenza e l’informativa sulla privacy.
- Configura la stampante, assicurandoti che sia collegata alla rete Wi-Fi.
- Seleziona la scheda “Scansione” nell’applicazione e personalizza le impostazioni di scansione.
- Avvia la scansione del documento e salva il risultato nella cartella desiderata.
Se desideri estrarre il testo dalle tue scansioni, puoi utilizzare le app OCR (Optical Character Recognition) disponibili per smartphone e tablet.
Soluzione dei problemi e dubbi frequenti
Se riscontri problemi o hai dubbi sull’utilizzo dello scanner della stampante Epson, puoi fare riferimento alla sezione di supporto e assistenza sul sito ufficiale Epson. Visita il sito, cerca il modello della tua stampante e consulta le sezioni FAQ e manuali per trovare soluzioni ai problemi comuni.
Se preferisci un supporto di persona, puoi recarti in un centro di assistenza Epson. Consulta l’elenco dei centri disponibili sul sito Epson per trovare quello più vicino a te.
Se la tua stampante sembra bloccata o non funziona correttamente, puoi provare a eseguire un reset della stampante seguendo le istruzioni.
Conclusioni
Con questa guida completa hai appreso come utilizzare lo scanner della stampante Epson in diversi modi: direttamente dalla stampante, da Windows, da macOS, da Android e da iOS. Segui le istruzioni fornite e sarai in grado di digitalizzare documenti con facilità.